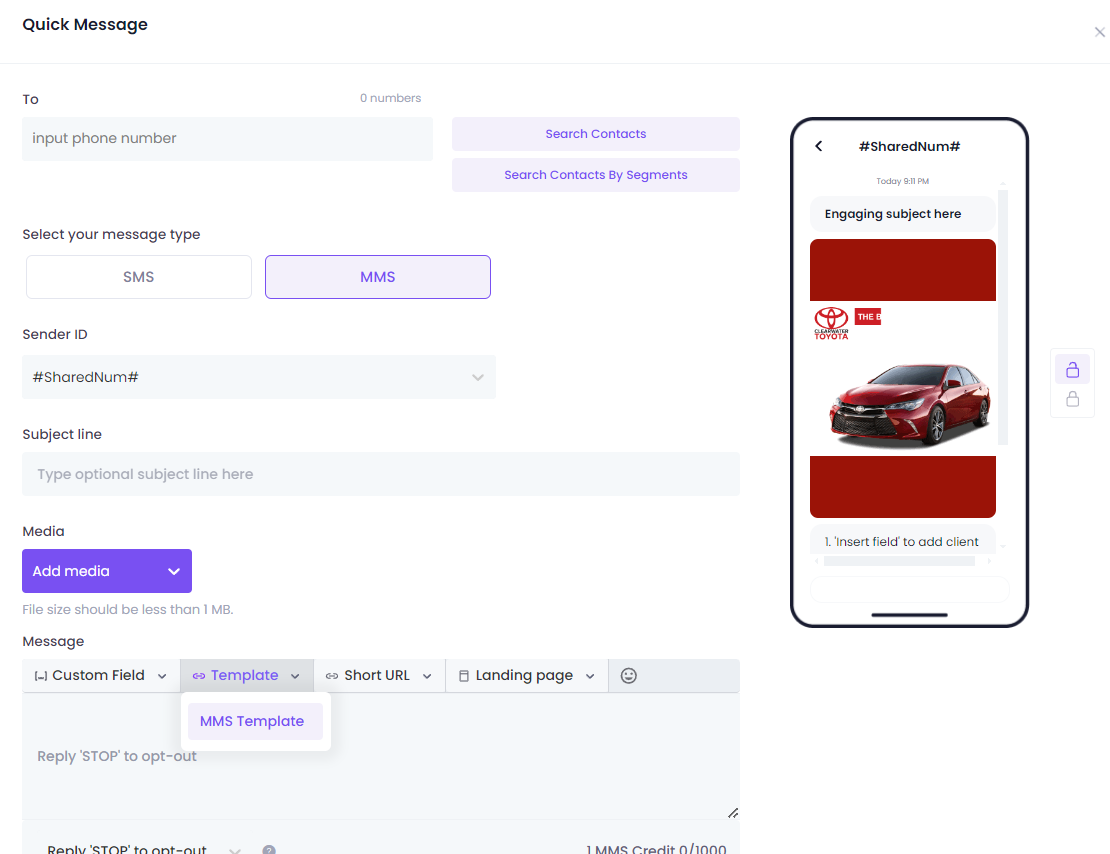Message Templates Guide
Creating SMS and MMS Message Templates
Follow these steps to create SMS and MMS message templates:
Access the Templates Menu
From your dashboard, navigate to Templates, then select Message Templates.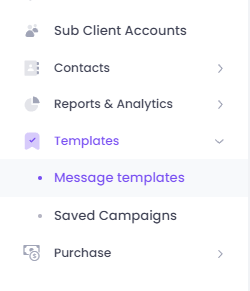
View the Templates Page
You'll be taken to the Templates page, where you can manage your message templates.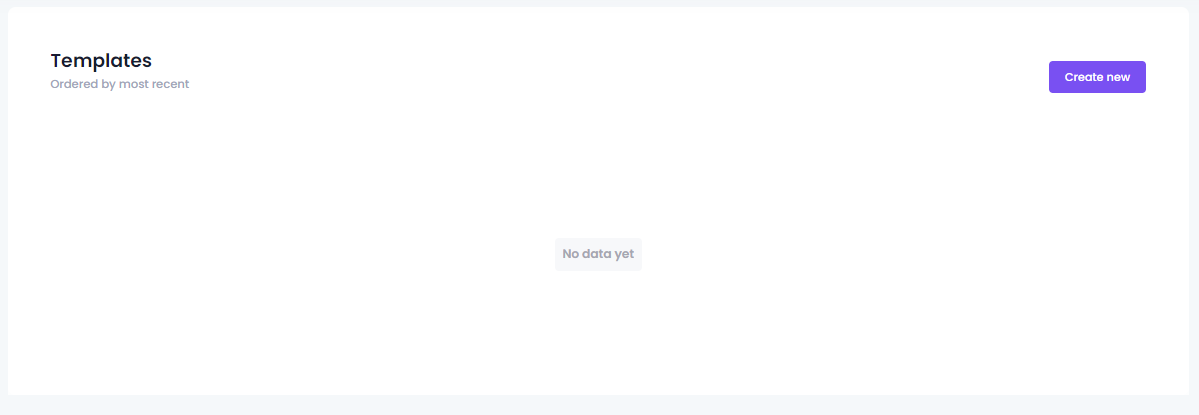
Create a New Template
Click the Create New button and select Start from Scratch to begin creating a new template.
Fill Out the Template Form
A form titled Create Your New Template will appear, where you can input the details for your new template.
SMS Template Fields
When creating an SMS template, you'll need to fill out the following fields:
| Field | Example | Description |
|---|---|---|
| Template Name | SMS Template Name | Enter a name for your template. |
| Message | SMS Text goes here | Compose your SMS message. You can also incorporate Custom Fields to personalize your message. |
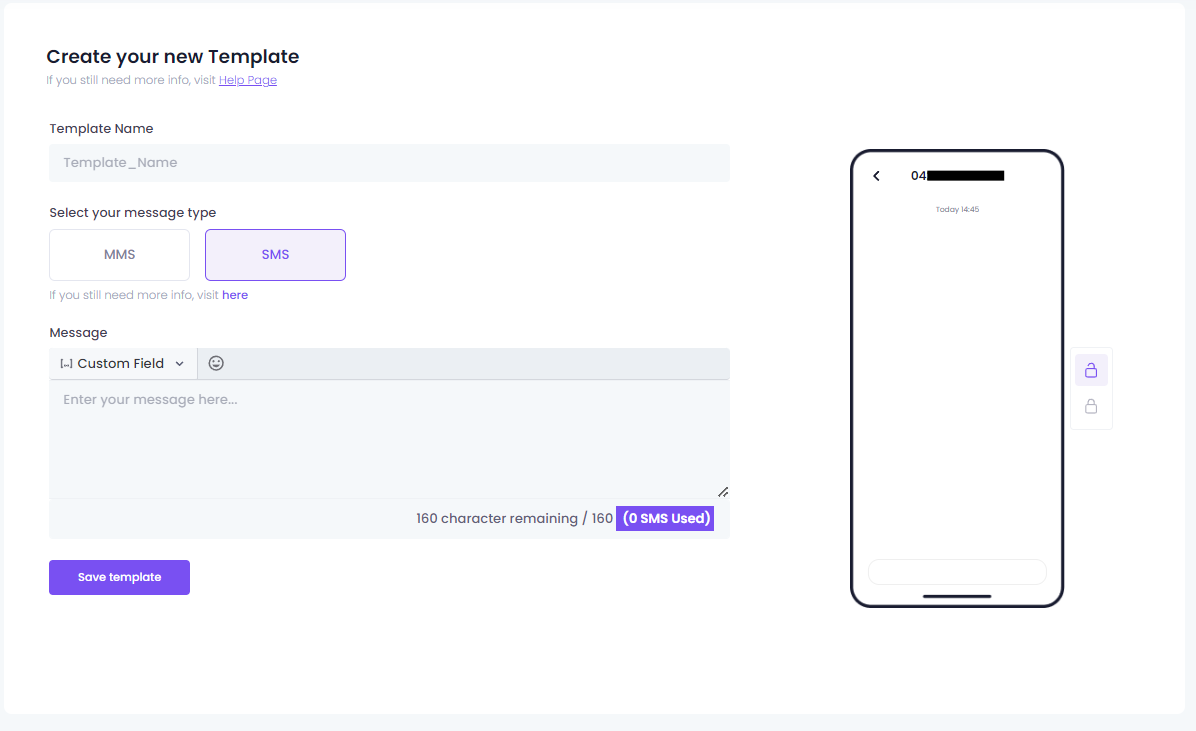
MMS Template Fields
When creating an MMS template, fill out the following fields:
| Field | Example | Description |
|---|---|---|
| Template Name | MMS Template Name | Enter a name for your template. |
| Subject Title | Shop Now! | Enter a subject title for your MMS. |
| Media | Upload File | Upload your media file (maximum size: 1 MB) or choose one from Giphy. |
| Message | MMS Text goes here | Compose your MMS message. You can also include Custom Fields for personalization. |
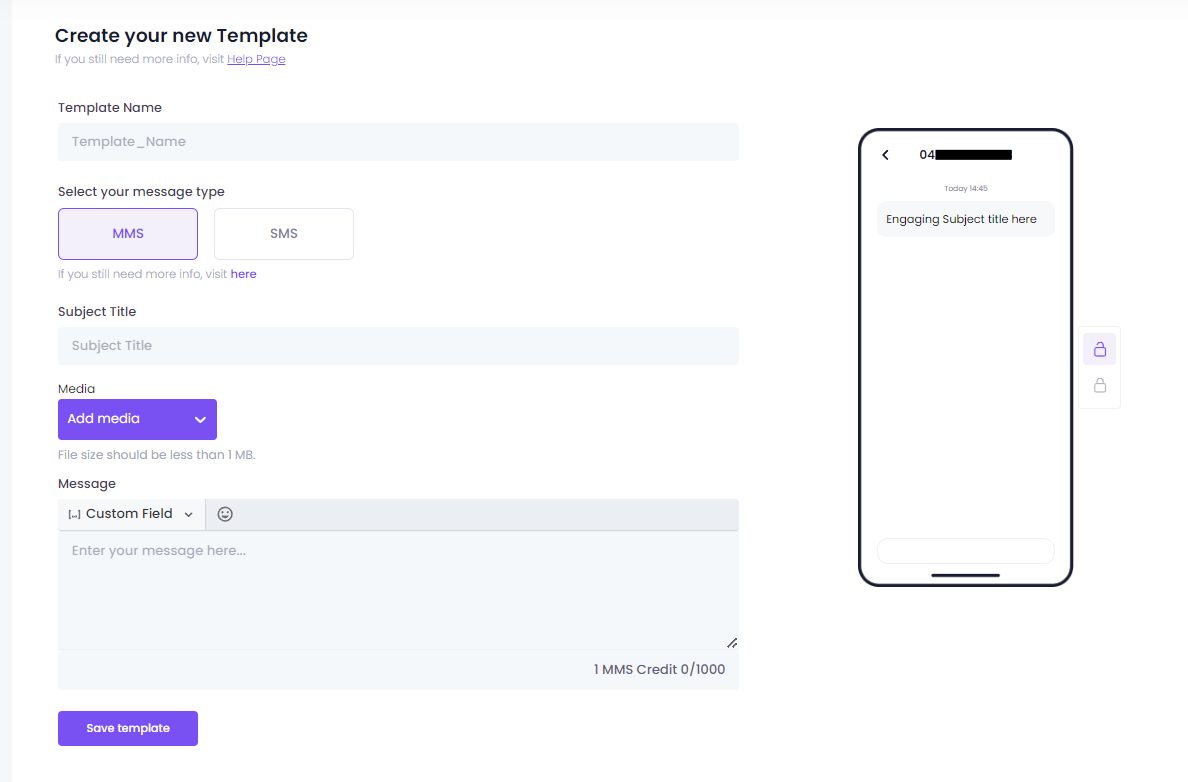
Managing Your Templates
After saving your template, it will be listed on the Templates page, displaying details such as ID, Name, Content, Type, and Creation Date. You can manage your templates by creating, editing, or deleting them as needed.
Sending Messages Using Saved Templates
Send SMS Using a Saved Template
You can easily send SMS messages by selecting one of your saved templates.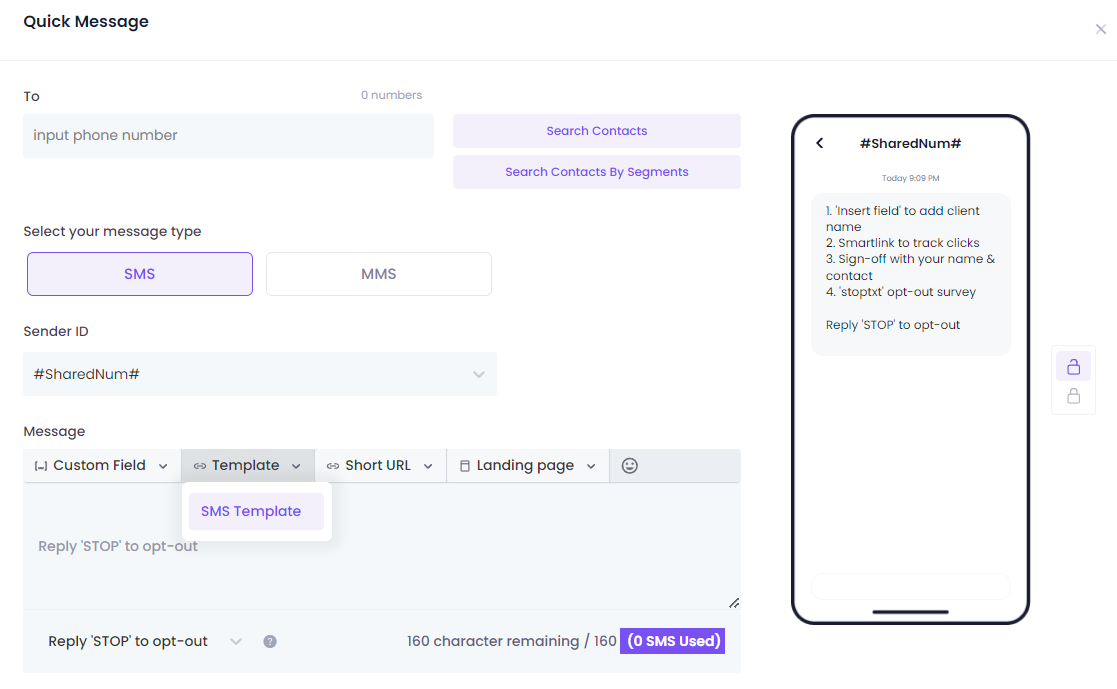
Send MMS Using a Saved Template
Similarly, send MMS messages by choosing a saved template.